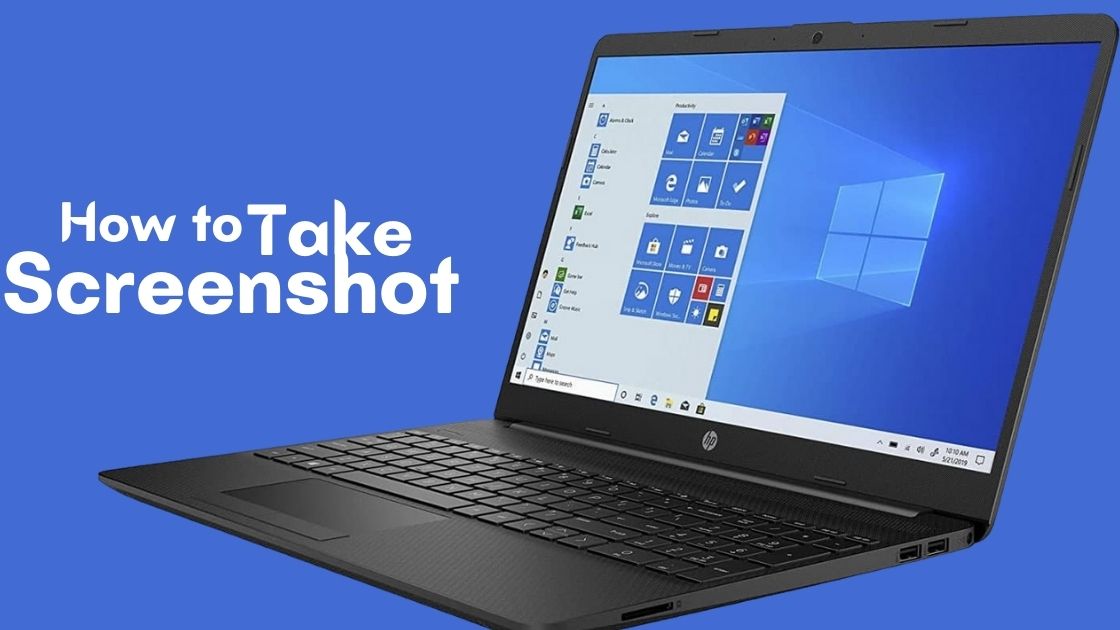Snapping Up Memories: Mastering Screenshots In Windows 11
Gobbling Up Recollections: Dominating Screen Captures in Windows 11
Taking Screen captures Is A Fundamental Advanced Expertise, And With Windows 11, Catching Those Transitory Minutes On Your Screen Is More straightforward Than at any time in recent memory. Whether You Really Want To Snatch A Silly Image, Safeguard Significant Data, Or Offer A Visual Aide, Knowing How To Screen capture Engages You In The Computerized World. In this way, Put Down Your Telephone And Release The Screen capture Ninja Inside You With These Helpful Techniques.
The Classic Key Combo: For The Keyboard Warriors

For The Console Heroes, The Proven Print Screen (PrtScr) Key Remaining parts Your Devoted Sidekick. Hitting This Key Catches Your Whole Screen And Sends It To The Clipboard, Fit To Be Glued Into A Picture Supervisor Like Paint Or Microsoft Word.
Snipping Tool: Your Precise Partner
Looking For More Control? The Snipping Tool Offers Various Capture Modes:
Rectangle Snip: Draw A Box Around The Specific Area You Want To Capture
The Rectangle Snip Mode Allows You To Draw A Box Around The Specific Area Of Your Screen That You Want To Capture. This Is Perfect For Capturing A Specific Portion Of A Webpage, An Image, Or Any Other Content.
Freeform Snip: Draw Any Shape Around Your Desired Portion Of The Screen
The Freeform Snip Mode Gives You The Freedom To Draw Any Shape Around The Portion Of The Screen You Want To Capture. You Can Capture Irregular Shapes Or Highlight Specific Elements With Ease Using This Mode.
Window Snip: Select A Specific Window To Capture
If You Want To Capture A Specific Window Instead Of The Entire Screen, The Window Snip Mode Is The Way To Go. Simply Select The Window You Want To Capture, And The Snipping Tool Will Take Care Of The Rest.
Full-Screen Snip: Snag The Entire Screen, Just Like PrtScr
Similar To The PrtScr Key, The Full-Screen Snip Mode Allows You To Capture The Entire Screen In One Go. This Mode Is Ideal When You Need To Capture The Entire Webpage, Document, Or Any Other Content That Extends Beyond The Visible Area.
Open The Snipping Tool By Searching For It In The Start Menu. Each Mode Offers A Slight Delay Before Capturing, Allowing You To Position Your Selection Perfectly. Snippets Are Saved Automatically To Your Clipboard Or A Chosen File Location.
Win + Shift + S: The Modern Masterstroke
This Keyboard Shortcut Brings Up A Screen Overlay With Capture Options Similar To The Snipping Tool. Choose Your Mode, Select The Area, And The Screenshot Is Instantly Copied To Your Clipboard. It’s Fast, Efficient, And Perfect For Quick Captures.

Game Bar For Gamers And Beyond
Gamers Rejoice! The Built-In Game Bar Isn’t Just For Recording Gameplay Anymore. Press Win + G To Access It, Then Click The Camera Icon To Capture A Screenshot. This Method Also Saves Directly To Your Computer, Accessible Through The Xbox App.
Bonus Tip: Annotate And Share With Ease
Many Image Editing Tools Like Paint And Microsoft Photos Allow You To Annotate Your Screenshots With Arrows, Text, And Shapes. This Is Perfect For Highlighting Key Points Or Creating Visual Instructions. Once Edited, Share Your Screenshots With Friends, Family, Or Colleagues Via Email, Social Media, Or Messaging Apps.
Choosing The Right Method
The Best Method Depends On Your Needs. For Quick Captures, Win + Shift + S Or The Game Bar Are Ideal. For Precise Selections, The Snipping Tool Reigns Supreme. And For Keyboard Comfort, The Classic PrtScr Never Disappoints.
Remember: Screenshots Are A Powerful Tool
Screenshots Are A Powerful Tool For Communication, Learning, And Documentation. With These Methods In Your Arsenal, You’re Ready To Capture The Digital World With Confidence!
SEO Meta Description:

Mastering Screenshots In Windows 11 Made Easy! Learn Various Methods To Capture Your Screen And Unleash Your Screenshot Ninja Skills. From The Classic Key Combo To The Modern Masterstroke, Discover The Best Ways To Capture And Share Your Digital Memories.
In Conclusion, Knowing How To Take Screenshots In Windows 11 Can Greatly Enhance Your Digital Experience. Whether You Opt For The Classic PrtScr Key, The Precise Snipping Tool, The Efficient Win + Shift + S Shortcut, Or The Gamer-Friendly Game Bar, You Have A Range Of Options To Suit Your Needs. Don’t Forget To Annotate And Share Your Screenshots To Truly Elevate Your Communication And Documentation Skills. So, Go Ahead, Snap Up Those Memories And Capture The Digital World With Confidence!